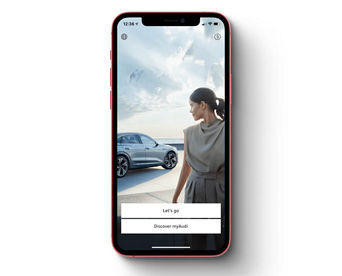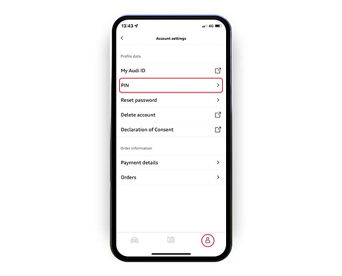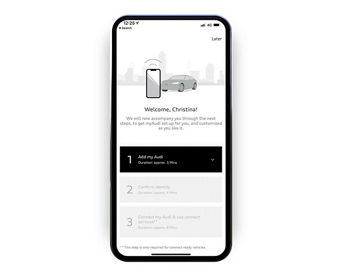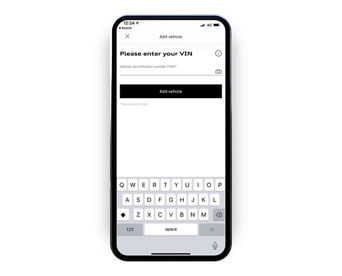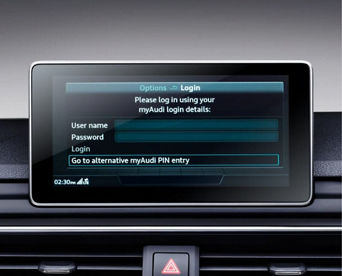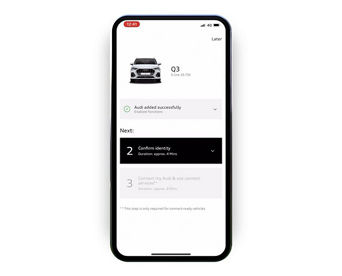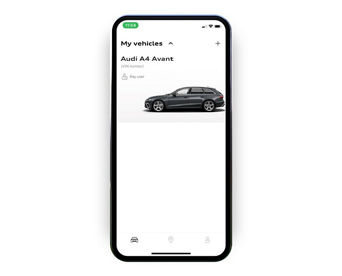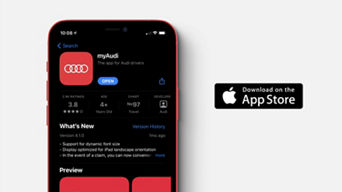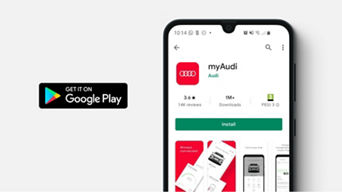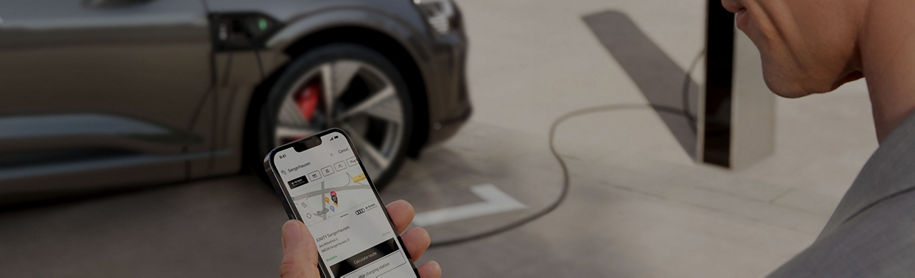FAQs
Connecting your non-touchscreen A1, A3, A6, A7, A8 or Q3
To make the most of your Audi Connect Infotainment Services you will need to download the myAudi app and log in to your vehicle's MMI. Logging in will enable you to access extra services, like sending destinations straight to your car from the myAudi app*. Follow the steps below to get connected.
Get more from myAudi with Automatic Service Reminder
Once you have become a key user, with Automatic Service Reminder you'll never miss a service appointment again. Your car can automatically send vehicle and service data to your preferred Audi Centre so they can conveniently organise your service for you. You will need to activate this in the myAudi app and select your preferred Centre.
Get the myAudi app
Need help?
We have a dedicated myAudi team on hand 24/7 to help with any questions you may have.